In den vergangenen Jahren habe ich einige Blogartikel geschrieben. Meistens habe ich mich damit befasst ein aktuelles Thema in möglichst kurzen Artikeln zu beschreiben und mit Screenshots oder Grafiken darzustellen. Noch schnell die Rechtschreibprüfung ausführen und ab geht’s an unsere „Social-Media“-Mannschaft.
Das ein oder andere Mal ist man mir dann doch noch auf die Füße getreten, wenn Abschnitte zu groß waren, lange verschachtelte Sätze formuliert wurden oder Überschriften gefehlt haben. Doch ist dies alles?
Nicht ganz!
Womit ich mich persönlich noch nicht befasst hatte war, ob die Artikel auch für jeden gut zu lesen sind. Abseits davon ob die Rechtschreibung in Ordnung ist und ein Artikel auch gut gefunden werden kann und vor allem der Inhalt korrekt dargestellt wird, ist dies ein weiterer wichtiger Baustein für gute Blogartikel.
Dies betrifft dabei jeden. Ob in einem lokalen Intranet Artikel oder Newsbeiträge verfasst werden, ob Artikel für eine Internetpräsenz geschrieben werden, oder auch für online Zeitschriften.
Was tun?
Wer bisher bei Word nur in das Register Überprüfen geklickt hat und bei „Rechtschreibung und Grammatik“ stehen geblieben ist, sollte ein paar Einträge weiter auch einmal den Punkt „Barrierefreiheit überprüfen“ anklicken.

Barrierefreiheit überprüfen in Office
Bereits beim Schreiben hat man hierüber Zugriff auf Prüfungsergebnisse und kann seinen Text direkt korrigieren. Aber nicht nur das, jeder Fehler wird auch noch genau beschrieben, so dass man Informationen erhält warum eine Korrektur wichtig und richtig ist:
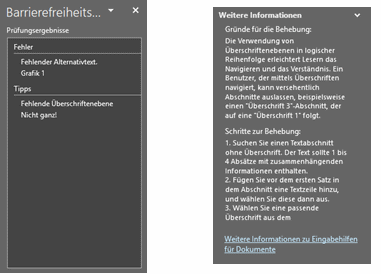
Prüfungsergebnisse und Fehlerbeschreibung
Im besten Fall zeigt das Prüfungsergebnis einen grünen Haken an, so dass keine Barrierefreiheitsprobleme gefunden wurden.
Mehr Informationen
Mehr Informationen zu dem Thema gibt es direkt von Microsoft unter folgenden Links:
- Verwenden der Barrierefreiheitsprüfung zum Suchen von Barrierefreiheitsproblemen
- Regeln für die Barrierefreiheitsprüfung
In den Artikeln wird auch beschrieben in welchen Office-Produkten welche Prüfungen greifen. Generell gibt es die Funktionalität neben Word auch in PowerPoint, Excel, Outlook, OneNote und Visio.
Beim nächsten Artikel einfach mal ausprobieren.

